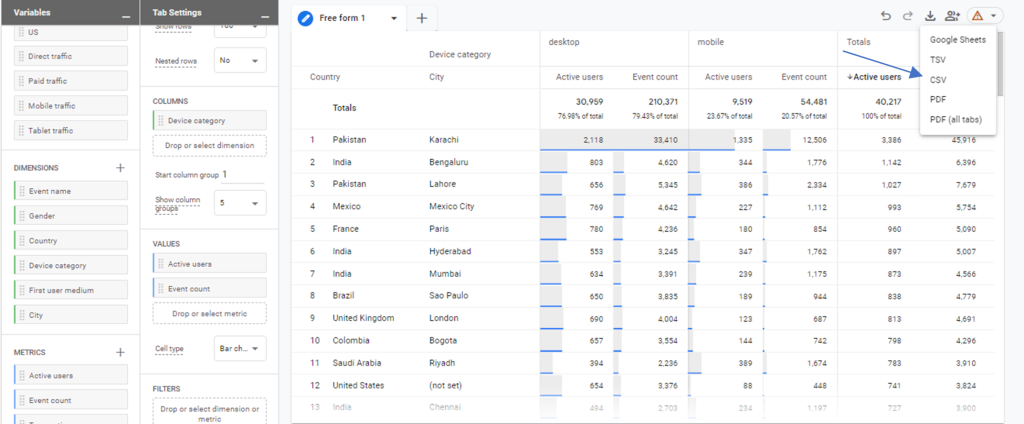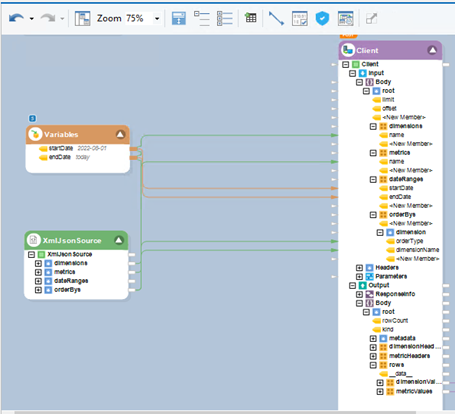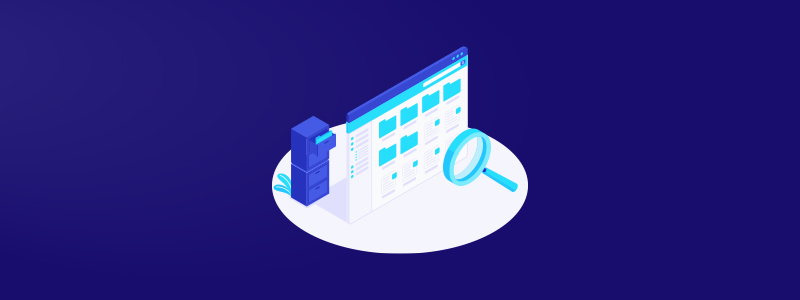Export Google Analytics Data (GA4) Automatically
Google has finally released its latest version Google Analytics 4 (GA4) as the Universal Analytics version is near to it’s sunset date. The new tool sports a new user interface and event-based data collection model, which means that every action that a user performs on your website is treated as a separate event. The advanced version is a great opportunity for marketers to collect invaluable data. However, analyzing Google Analytics data in isolation cannot possibly give you the insights you can get by combining and analyzing it with other data sources. This blog will discuss how you can export Google Analytics 4 data automatically, so you can manipulate it according to your own business requirements.
Why Export Google Analytics Data?
Google Analytics might be showing you various metrics you need to analyze your website or application performance. However, as long as your data remains within the tool, it is trapped in a silo. To leverage the full potential of your data, you need to export it either in an excel file or a data warehouse. There are various advantage of exporting Google Analytics data as you can:
Google Analytics might be showing you various metrics you need to analyze your website or application performance. However, as long as your data remains within the tool, it is trapped in a silo. To leverage the full potential of your data, you need to export it either in an excel file or a data warehouse. There are various advantage of exporting Google Analytics data as you can:
- Perform advanced data analysis and visualizations, which is not possible within the Google analytics account interface.
- Use any BI tool like Tableau or PowerBI, to create custom dashboards and reports.
- Integrate its with other data sources such as CRM systems, marketing automation platforms, or other analytics tools to provide a comprehensive view of customers’ journey.
- Create a backup to avoid the risk of data loss.
So, let’s look at the methods of exporting data from GA4.
How to Export Data from GA4:
There are three methods of moving your data from GA4 into excel:
- Directly from GA4 panel
- From Exploration reports
- Using an automated tool
Exporting Data Directly from GA4 Report Panel
GA4 allows users to share or export these reports as CSV or excel files. This method is useful for small scale data exports. Let’s see how it’s done:
Step 1: Navigate to Required Report
Navigate to the reports tab and select the report you want to export. For our example, let’s use the User Acquisition report.
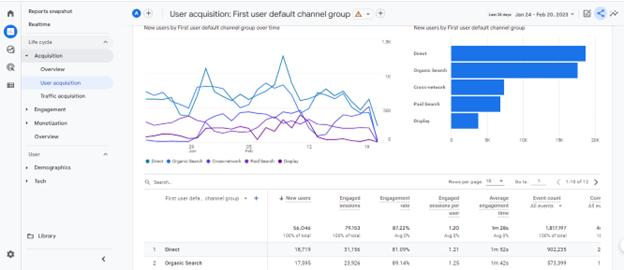
Step 2: Customize Pre-built Reports.
Make any desired changes within the report. You may select a different primary dimension, add a secondary dimension, change metrics, or edit the data range. Once you’ve made the changes, click on “Share” button.
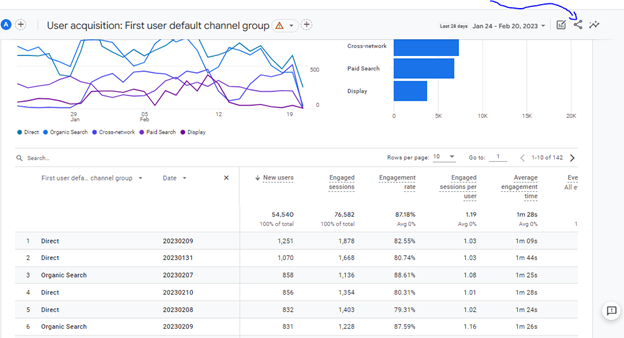
Step 3: Download Report
A sidebar will appear with 2 options to either get a sharable link or download the file. Select the download option. Within the download option, select “download CSV”.
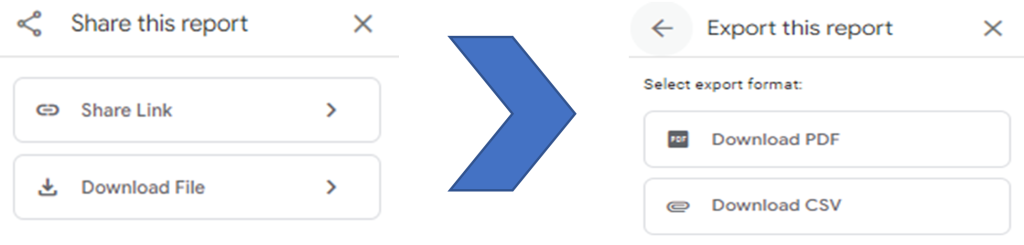
The data will be downloaded on your device in the CSV format. You will have to import this data into an excel sheet before it’s ready for any sort of analysis.
Exporting data from Exploration reports
The second method uses “Explorations”. GA4 also allows you to create custom reports since standard reports in GA4 may not be sufficient for some analytical needs due to unique dimensions and metrics requirements. Let’s see how you can export Google Analytics data through Exploration reports
Step 1: Select Exploration type.
Navigate to Explore tab and select any exploration. In this case, we will create a Free form exploration.
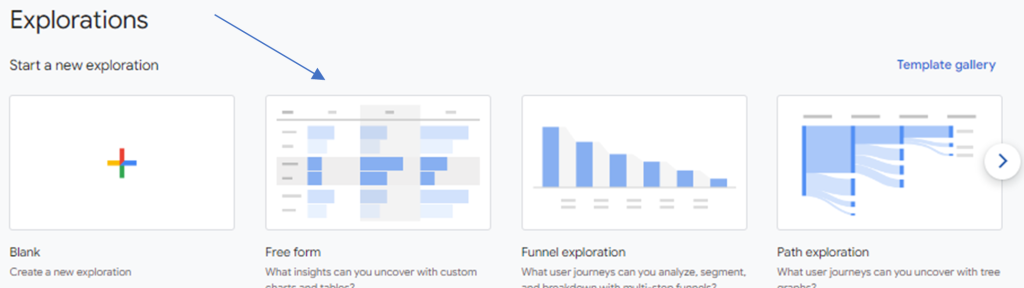
Step 2: Create your Custom Report
Build your desired report by adding required dimensions & metrics, adjusting data range, and other tab settings.
Step 3: Download to CSV
Once you’ve created the required custom report, click on the download icon where you can select CSV to export Google Analytics data into your device. You may later convert the file format into MS Excel workbook for further analysis.
A limitation of this method is data sampling. If the exploration contains a large amount of data, GA4 will use data sampling to estimate results, which can often lead to inaccuracies.
Challenges of Exporting Google Analytics Data Directly?
While both the methods mentioned above are seemingly simple, there are various drawbacks attached with them:
- You can only export a limited number of rows of data in a single export. If your data is larger than that, you will have to export in multiple batches.
- You need to clean and validate the data before using it for any sort of analysis. The process is entirely manual and time consuming. Marketers need to monitor their performance constantly and it may not be suitable to carry out this manual process regularly.
How can Automation Help Export Google Analytics Data?
Automation can change the way you leverage your GA4 data. It not only saves time but allows real-time insights. Here is how automation can add value to your GA4 data:
- Faster Analytics: With automation, you can export clean data regularly into excel files
- Updated Data: You can bring data from various data sources such as CRM systems, social media platforms, and application analytics, into a unified view in real time.
- Improved data accuracy: Automated data extraction process eliminates the risk of human error, ensuring reliable analytics.
- Visualization: With automated data export, you can create tailored, self-updating data visualizations on BI tools and subsequently facilitate communication between teams and stakeholders.
Export Google Analytics Data With Astera Centerprise
Astera Centerprise is a popular data integration and automation tool that allows you to quickly extract and integrate data from numerous sources to create a unified view of data. The tool comes with various built-in connectors and Rest API consumption that allows you to combine data from various databases, cloud platforms and applications such as HubSpot, Zendesk, Salesforce, Dynamics365, SharePoint, Shopify. It is a code-free platform with drag & drop functionality and easy-to-use UI which makes it an extremely helpful solution for business users.
Using Astera Centerprise, you can easily automate data extraction processes within a few minutes to get updated data in real-time. Let’s see how Astera Centerprise can accelerate your marketing analytics efforts:
Step 1: Fetching Data from GA4 Property
To connect with GA4, we use REST client object that fetches data from Google Analytics API through a REST API connection. The dimensions, metrics, and other parameters are provided using a JSON source object containing the JSON query of your custom report.
For purpose of this example, we will be using “Date”, “Country” and “SessionDefaultChannel” as dimensions, and “conversions”, “eventCount”, and “newUsers” as metrics.
Once the connection is established, using data preview, you can see that the API call returns dimensions and metrics in separate record collections, in row format.
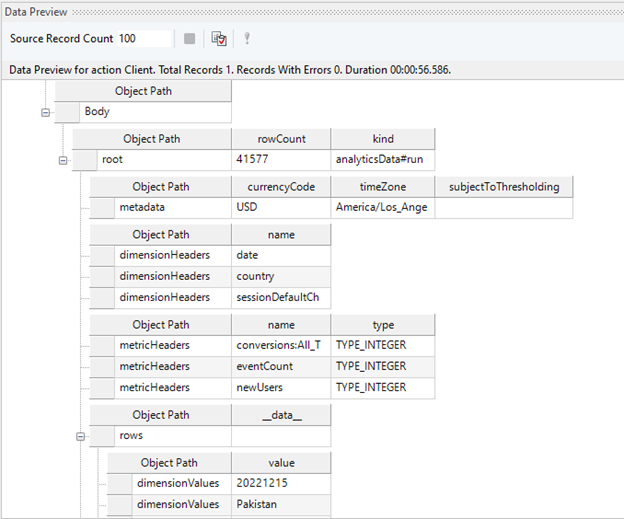
Step 2: Transforming Data into Desired Format
Analytics API provides dimensions and metrics as separate record collections. To bring this data together in a columnar format, each data collection is run through a set of transformations such as sequencing and data sorting.
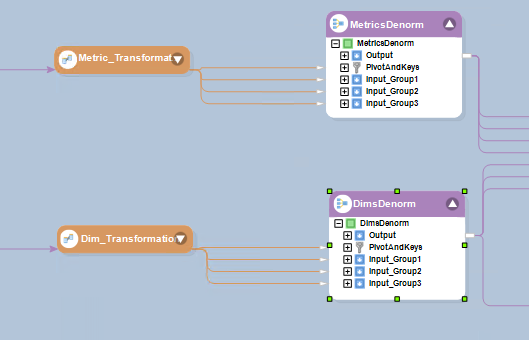
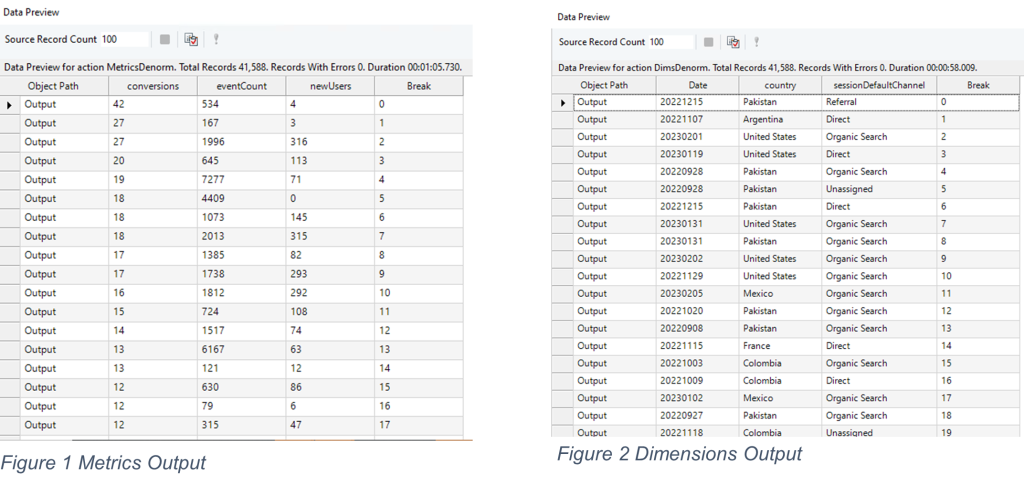
Then, the dimensions and metrics data collections are passed through de-normalize transformations where the data is converted from a row format to a tabular format. Now, the data looks more like the tables in GA4.
Step 3: Load Data to your Destination of Choice
In the final step, both collections are combined using Join transformation and the output is mapped on the desired destination file/database.
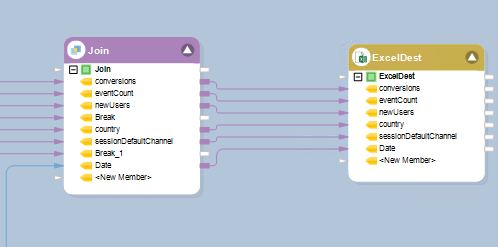
Here is what the final output looks like.
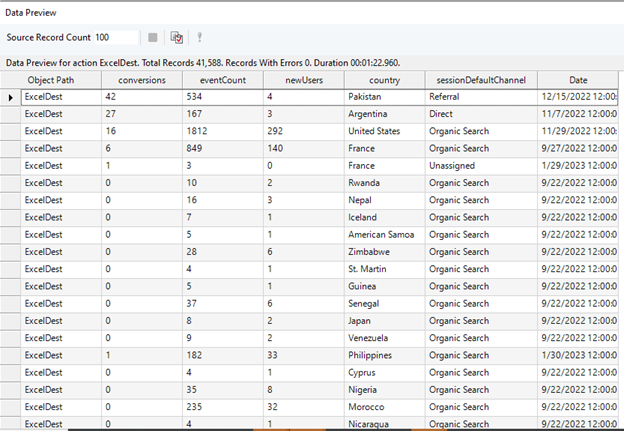
Step 4: Process Automation
Once you’ve successfully built your end-to-end data pipeline for GA4 data extraction, you can simply use the job scheduling feature to schedule the extraction process as per your needs.
Accelerate Your Marketing Analytics
Automation is the key to an efficient BI & analytics architecture and Astera Centerprise can help you achieve your goal. With automated data export from Google Analytics 4, you can get insights in real time and make instant decisions. Download a free 14-day trial and see how Astera Centerprise can accelerate decision making.
 Astera AI Agent Builder - First Look Coming Soon!
Astera AI Agent Builder - First Look Coming Soon!