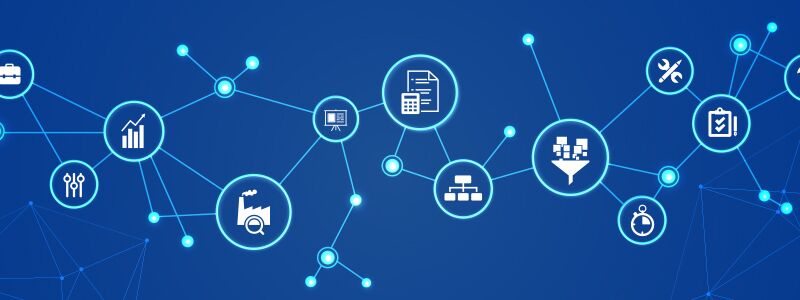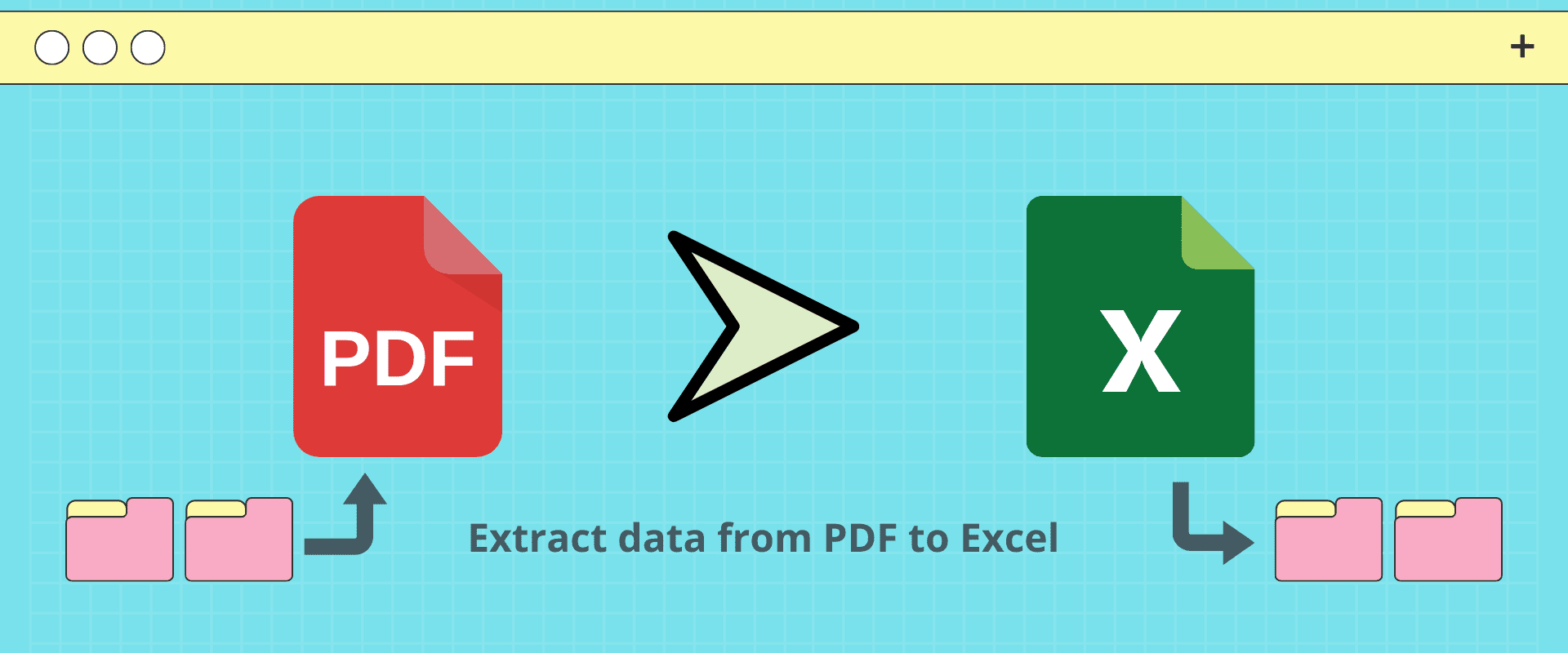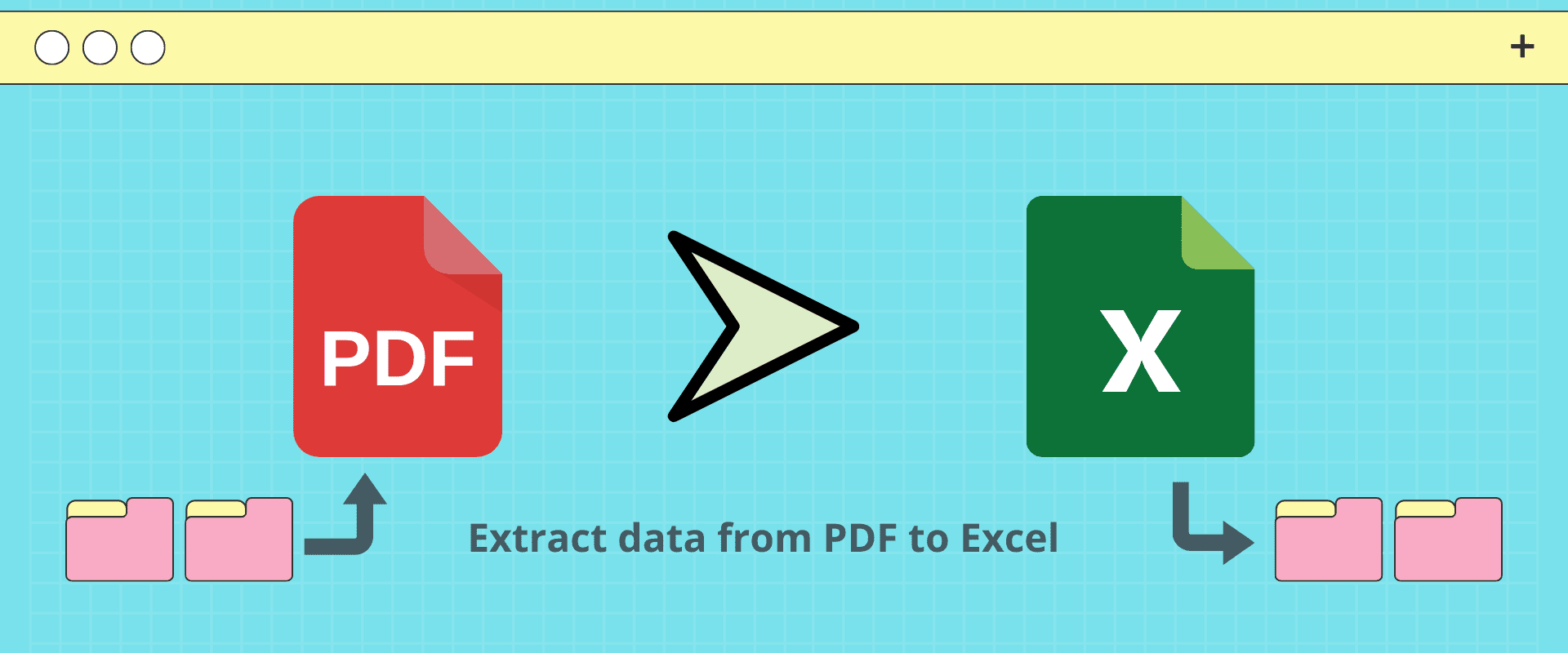
Import PDF files and extract data to Excel in bulk
Whether you’re at work handling documents, like invoices or purchase orders, or gathering material for your research proposal, the information you need is mostly stored in a variety of different formats, from webpages and documents to images on Google. While most documents today are formatted as PDF files, primarily because they are easy to use and share, you might find that you need the data they contain and use it in another place, for example, in an Excel file, to visualize the data. But to do this, you must first extract data from PDF to Excel.
So, you decide it’s best to copy and paste the data as it is. This might not be much of an issue if you only need to do it twice or thrice. However, it certainly becomes time-consuming and laborious when you have to gather data from hundreds of PDF files. Naturally, you begin your search for intelligent ways to convert or extract data from PDF to Excel in bulk. And this is precisely what this article is for—to help you find the best solution.
Ready to Extract PDF Data in Minutes? Get Started with Astera
Experience the unmatched speed and precision of Astera's intelligent document processing solution. Sign up for a free trial and see how quickly you can process your PDF data.
Start your FREE Trial Ways to Extract Data from PDF to Excel
There are multiple ways you can extract data from PDF to Excel. Some of the most common ones are:
Manual Copy and Paste
This method is the most straightforward way of importing data from a PDF to Excel. All you have to do is open the source PDF document, select the data you need to extract, and then copy and paste it into your target Excel spreadsheet.
However, some documents, and the data therein, are not structured nicely, making it nearly impossible to copy PDF data to Excel while preserving the formatting and layout and getting the desired outcome. To overcome this issue, you can open the PDF document using Word and then copy and paste the data.
However, keep in mind that:
- You still won’t be able to correctly import certain elements into Excel, such as complex tables.
- While this method works for small data sets, it quickly becomes tedious and error-prone as the number of documents and the size of the data increase.
Import PDF data into Excel
When traditional copy-and-paste methods fall short, importing PDF files directly into Excel offers a convenient alternative.
Open Excel:
Open an Excel sheet on your computer.
Access Data Tab:
Navigate to the Data tab located at the top menu bar.
Import from PDF:
From the Get Data drop-down menu, select “From File” and then choose “From PDF.”
Select PDF File:
Locate and select the PDF file you wish to import into Excel, then click “Import.”
Navigate Table Preview:
A Navigator pane will appear, displaying tables and pages from your PDF and a preview.
Choose Data to Import:
Select the desired table from the Navigator pane and click “Load.”
Import Complete:
The selected table will now be imported into your Excel sheet, ready for further analysis or manipulation.
PDF to Excel Converters
You can use generic PDF converters when you regularly need to extract data from many PDF files with similar layouts. These tools automatically extract data and offer a range of features to streamline the process, such as selective extraction and data structure recognition.
Along with offline PDF converters, you can also try out online solutions. However, the process is essentially the same for both converters: import the PDF document and click on the convert button.
Some of the most commonly used PDF converters are:
- Adobe Acrobat DC
- Nitro Pro
- PDFCreator
- PDF Reader Pro
- SODA PDF
While the process is considerably faster than copying and pasting data into Excel, you’ll still have to repeat it as many times as the number of documents you need to process.
Power Query
A third option is to use Power Query, offered as an Excel feature by Microsoft. Power Query is a tool that enables you to import PDF documents into Excel easily. It can automatically identify and extract tables and other data structures you might otherwise have difficulty with using PDF converters. However, it still has its own set of limitations:
- It can be challenging to learn and work with.
- Using large PDF files results in performance degradation and excessive timeouts.
- You must learn to use complex functions, as Power Query cannot correctly identify multi-line rows.
- It can only process PDF files in bulk if they have a consistent layout or structure.
Therefore, if you regularly deal with a variety of PDF documents with complex structures and layouts, this might not be the best option.
Python and PDF Extraction Libraries
This method is only relevant if you know how to write code using Python. Nevertheless, here’s what you’ll need to do to extract data from PDF to Excel using Python and its extraction libraries:
- Download and install Python
- Choose your preferred PDF extraction library. Popular ones include: Tubula-py, Pypdf2, and Camelot
- Set up Python Environment
- Install the extraction libraries
- Write Python script for PDF extraction
- Execute the script
- Review and verify the extracted data
These steps are just the primary ones in the process, and each step can contain multiple sub-steps. While this method offers incredible customization and robust capabilities, it requires advanced Python knowledge and a considerable amount of time to code and set up the entire extraction workflow.
Moreover, since this is a manual process, there may be updates or changes that require you to manually update your Python script or adapt to new versions of the libraries. This can require ongoing maintenance to ensure compatibility and optimal performance.
Automated Data Extraction Tools
An automated data extraction tool with intelligent document processing (IDP) capabilities, such as Astera, provides a convenient and efficient method of extracting data from all kinds of documents, including PDF files, and loading it into an Excel spreadsheet or other destinations. These tools are purpose-built to handle files with varying layout in bulk with great accuracy and speed.

Import PDF files and extract data to Excel in bulk
Data extraction tools leverage some advanced technologies, such as artificial intelligence (AI), optical image recognition (OCR), and machine learning (ML) algorithms, to ensure speed and accuracy when identifying and extracting data.
While every tool is designed differently, they all share the same goal—to simplify and accelerate data extraction from documents in bulk. Here are the simple steps that you need to take to extract data from PDF to Excel:
- Install and set up the tool.
- Import your PDF files into the software.
- Identify and select the data you want to extract.
- Define data extraction rules.
- Apply transformations (if needed).
- Export data to Excel.
As you can see, the process is straightforward and seamless.
Which PDF to Excel Extraction Method Should You Use?
Now that you have a clear picture of all the different ways to extract data from PDF to Excel, the question that remains now is: Which method should you choose? While the answer to this question depends on your specific business requirements, you should consider some key factors to make an informed decision.
File and Data Volume
Consider the number of documents and the data you need to extract from them. If you frequently deal with very high document and data volumes, an automated data extraction tool should be your first choice. On the other hand, if you only occasionally need to extract data from PDF to Excel, then it’s only a matter of preference as both PDF converters and copy-and-paste methods will deliver.
Document Structure
Extracting data from PDF to Excel using PDF converters can be a viable option if the documents you deal with have a simple and consistent structure. However, if the PDF files contain complex elements or unstructured data, you should consider an automated data extraction tool with AI-powered document processing.
Speed and Accuracy
If speed and accuracy are of the essence, then there’s nothing better than IDP software for automated document data extraction. The technologies that power these tools, such as OCR and AI, make them unrivaled.
Automation
Automation is necessary when dealing with a high number of documents, and scalability, consistency, and accuracy come with it. Automated data extraction tools feature batch processing, enabling you to extract data from multiple PDF files simultaneously. These tools significantly reduce the time and effort required compared to manual methods like copy-pasting or converting files individually.
Available Resources and Expertise
If your team has the required resources and expertise, you can consider building an in-house solution using Python and PDF extraction libraries. However, using Python and its extraction libraries to extract PDF data can be complex for many people, especially business users.
So, if you want a simpler solution while still benefiting from all its features and capabilities, you should consider an automated data extraction tool. Not only will you be able to leverage customization and flexibility, but you will also be able to integrate it with downstream systems. This integration will enable you to analyze and visualize data without external assistance.
Astera—the PDF to Excel Data Extraction Champion
Extracting data from PDF to Excel doesn’t have to be a time-consuming task. Since most situations call for a simplified solution capable of extracting data from hundreds of PDF documents simultaneously, as we’ve seen above, you should look for an automated data extraction platform, such as Astera.

Dataflow to extract data from PDF to Excel using Astera
Astera is a high-end, fully automated document processing and data extraction platform. It leverages AI, NLP, and OCR techniques to automatically identify and comprehend the structure of a wide range of different documents, including PDF files.
With Astera, you can:
- Extract data from structured, semi-structured, and unstructured documents using an intuitive, drag-and-drop UI
- Auto-generate layouts instantly using AI Capture
- Handle multiple invoices and purchase orders using AI-powered multi-document processing
- Automate the entire data extraction workflow from end to end
- Ensure that only healthy data reaches your destination system with embedded data quality management
- Easily transform data according to your business needs using built-in transformations
If you need to extract data from PDF to Excel, or any other format, in bulk without compromising on speed and accuracy, try Astera today!
PDF data to Excel: Frequently Asked Questions (FAQs)
Can I import a PDF into Excel?
Microsoft Excel offers features to import PDFs with simple structures or tables. You need to ensure the PDF is well-structured for this method to work. If possible, use a PDF created from Excel or another spreadsheet program to maintain data integrity.
How do I import a PDF into Excel?
Run Microsoft Excel and go to Data > Get Data > From File > From PDF. Select the PDF file and click Import. The Navigator pane will display the tables and pages found in the PDF. Select the desired table and click Load. Note that this is only possible when working with simple PDFs with well-structured tables and may not always work as expected.
Can you pull data from a PDF into Excel?
It’s possible to pull data from PDF into Excel via several methods, each with varying degrees of accuracy and complexity.
How do I pull data from a PDF into Excel?
If the PDF is simple, the data is well-formatted, and you need to move data once, you can copy the data directly from the PDF and paste it into Excel. Alternatively, save the PDF as a plain text (.txt) file. Then, in Excel, use the “Data” tab and the “From Text” option to import the data. For complex files, Excel has a built-in feature called “Get Data” (or “Power Query” in older versions) to import data from various sources, including PDFs. You can also use online PDF to Excel converters, but be cautious with sensitive data. Dedicated data extraction tools with intelligent document processing capabilities offer the best results with the least amount of effort.
How do I convert PDF directly to Excel?
To move data from PDF directly into Excel, consider copying and pasting or using Excel’s built-in feature.
How do I convert a PDF to Excel without a PDF converter?
If you’re looking for ways to get data from a PDF into Excel without using PDF converters, consider using data extraction tools or an IDP solution.
How do I automatically copy data from PDF to Excel?
For a hands-off approach to getting PDF data into Excel, you need to automate the process. You can easily achieve this using automated data extraction tools or AI-powered document processing platforms, both of which offer user-friendly UIs.
What is the best way to get PDF into Excel?
The best way to get PDF into Excel depends on the complexity of the PDF and your specific needs. For simpler, one-time conversions, Microsoft Excel’s built-in features or a basic PDF to Excel converter will likely suffice. However, for more advanced use cases where the document layout changes frequently, specialized data extraction software with IDP are recommended to read data from PDF and export it to Excel.
Authors:
 Khurram Haider
Khurram Haider